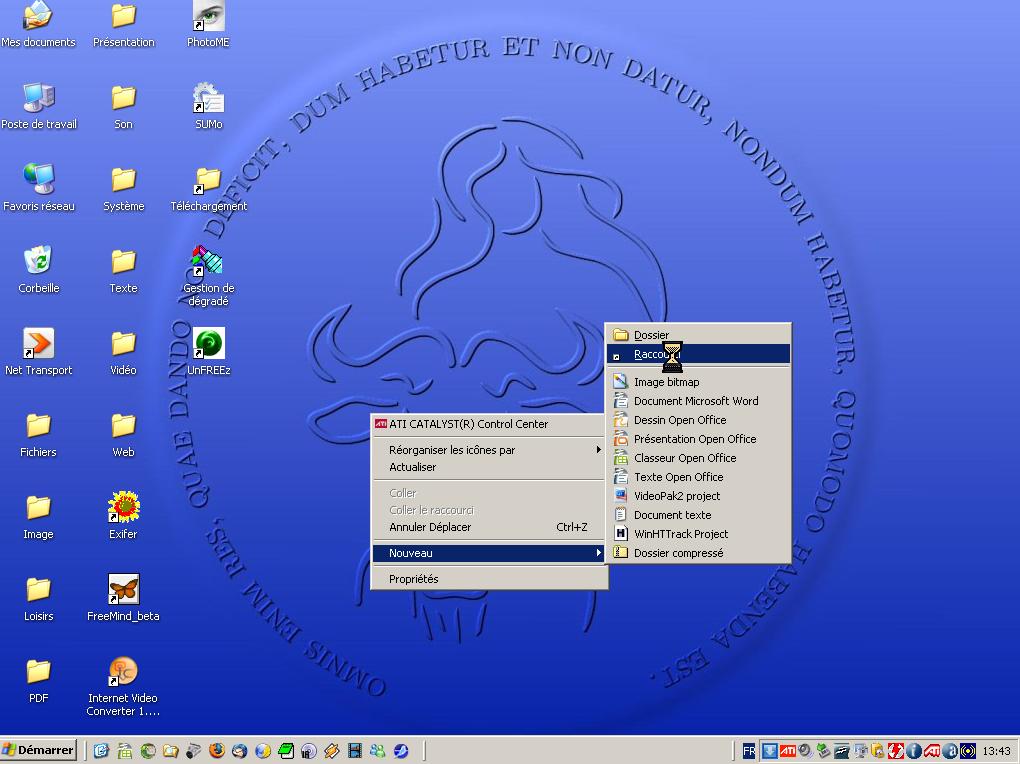
Ce
petit tutoriel m'a été inspiré par la question
que m'a posé une collectionneuse (de boutons) lors d'une
bourse d'échanges :
« je
voudrais pouvoir classer mes boutons avec mon ordinateur, comment
puis-je faire ? »
Dans un premier temps, ma réponse a été de lui demander de quel système d'exploitation était équipé son ordinateur, car je connaissais des éléments de réponse concernant WinXP, l'OS le plus utilisé actuellement (je ferai un jour la même recherche à propos de GNU/Linux, l'excellent système Libre, promis !).
J'ai
donc pu lui montrer rapidement que l'on pouvait parfaitement utiliser
l'Explorateur inclus dans WinXP pour effectuer un classement de ses
photos (et de n'importe quelle série de fichiers, d'ailleurs)
de façon méthodique, le raisonnement qui s'applique
étant tout-à fait similaire à celui qu'on tient
pour classer de la documentation imprimée.
J'ai ensuite creusé un peu le sujet et (une fois de plus au bénéfice partagé des connaissances) cela m'a permis de mettre au point ce petit tutoriel.
Cette
façon de procéder répond à une certaine
logique (la mienne) et utilise des logiciels que j'ai choisi (parmi
d'autres tout aussi intéressants) selon des critères
parfois subjectifs.
S'il est évident que des « solutions » complètes existent par ailleurs pour effectuer ce travail, je me permets de penser que, de toute façon (à moins d'utiliser carrément un SGBD, Système de Gestion de Bases de Données) un classement méthodique est la meilleure façon d'utiliser ensuite (si besoin est) d'autres logiciels de confection d'albums et de publication sur internet, par exemple.
L'Explorateur Windows est un héritage des versions précédentes de Windows, il n'est pas présent par défaut sur le Bureau (il est remplacé par un dossier « Mes documents ») lors de l'installation de WinXP (pour des pseudo raisons d'ergonomie qui cachent mal une orientation un peu arbitraire (c'est tout un débat sur la « politique ») de Microsoft)
Il va donc falloir créer
sur le bureau (par exemple) un raccourci qui démarre cet
utilitaire (sous sa forme la plus austère, certes, mais aussi
la plus pertinente amha1
pour faire du classement)
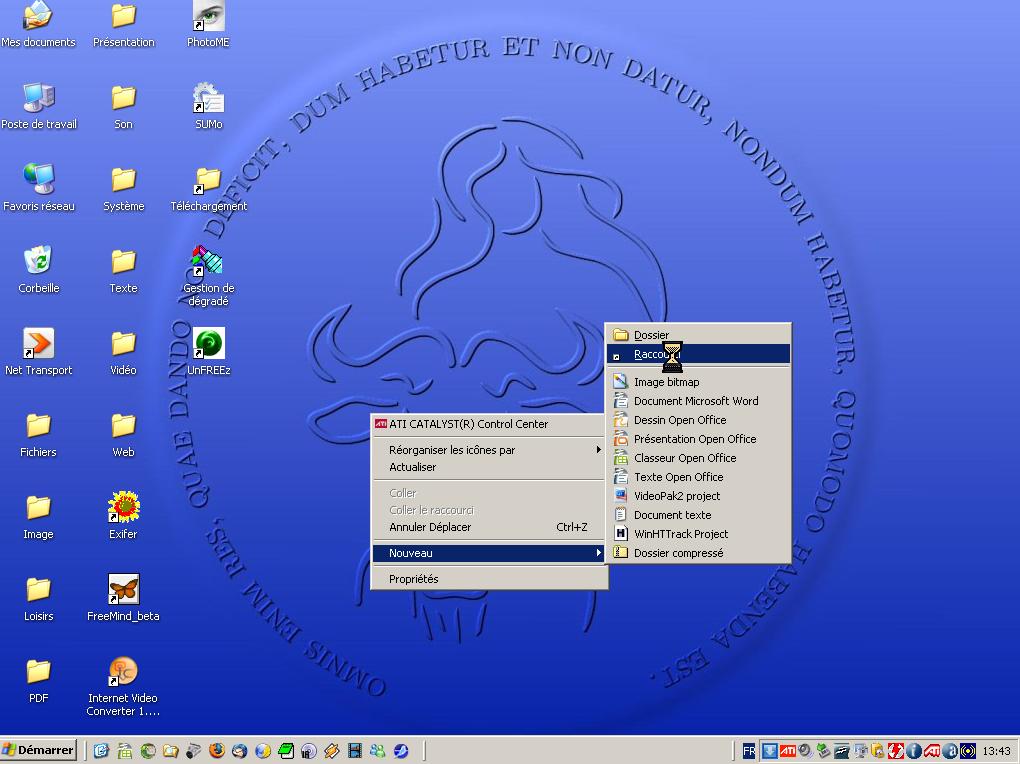
Vous
le remarquerez, l'apparence que revêt « mon »
bureau Windows2
est celle des anciennes versions, dépouillée des
fioritures réductrices (à mes yeux) des dernières
moutures.3
Cliquez
avec le bouton de droite de votre souris sur le bureau4,
demandez un
« Nouveau » « Raccourci »
Retrouvez le fichier
« explorer.exe » dans le répertoire
d'installation de Windows
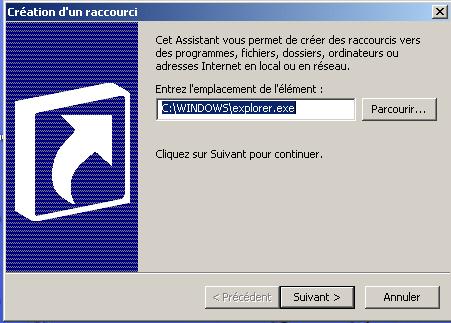
Donnez un nom à ce raccourci

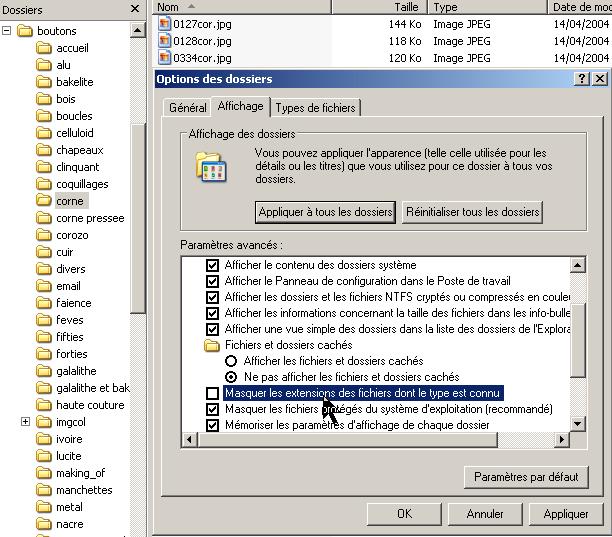
Et
voilà !
Vous pouvez bénéficier d'un affichage
configurable selon vos besoins des dossier et des fichiers
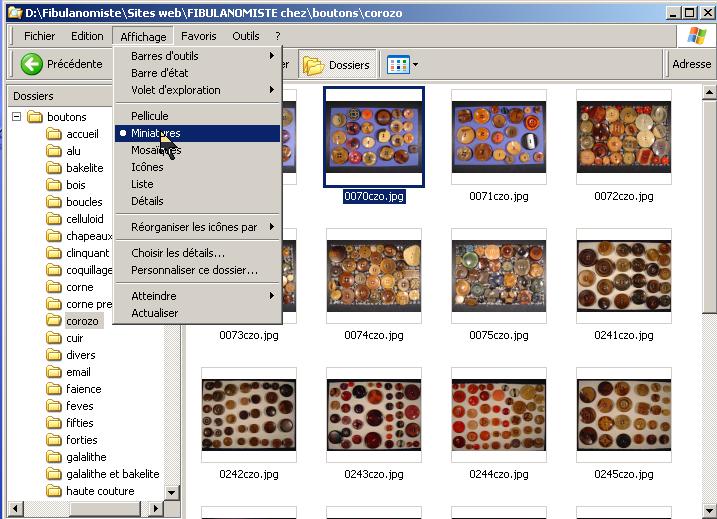
La plupart des APN (Appareils
Photos Numériques) enregistrent automatiquement des
informations de prise de vues contenues daL' IPTC (International Press
and Telecommunications Council) est une organisation internationale
créée en 1965 pour développer et promouvoir des standards d'échange de
données à destination de la presse. L'IPTC a défini par exemple le
format de transmission des documents (textes, images, sons, multimédia)
émis par les agences de presse. Ce format est en cours de renouvellement
EXIF est une abréviation de EXchangeable Image File. Ce format définit
les informations d'ordre technique contenues dans les fichiers image.
Comme les champs IPTC, ce sont donc des métadonnées de type interne
(cf. Où sont les métadonnées ? ). Ces informations concernent les
paramètres de prise de vue et les réglages de l'appareil au moment de
la capture numérique.ns le fichier photo
lui-même, nommées « données EXIF »
Nous allons y rajouter des
commentaires utilisateur, qui se nomment « données
IPTC »5
L' IPTC (International Press and
Telecommunications Council) est une organisation internationale créée
en 1965 pour développer et promouvoir des standards d'échange de
données à destination de la presse. L'IPTC a défini par exemple le
format de transmission des documents (textes, images, sons, multimédia)
émis par les agences de presse. Ce format est en cours de renouvellement
EXIF est une abréviation de EXchangeable Image File. Ce format définit
les informations d'ordre technique contenues dans les fichiers image.
Comme les champs IPTC, ce sont donc des métadonnées de type interne
(cf. Où sont les métadonnées ? ). Ces informations concernent les
paramètres de prise de vue et les réglages de l'appareil au moment de
la capture numérique.
Voici l'ensemble des
informations d'origine de la photo qui va me servir d'exemple, lues
dans le fichier enregistré sur la carte mémoire de
l'appareil (données par le logiciel PhotoME). Ce sont les
données EXIF
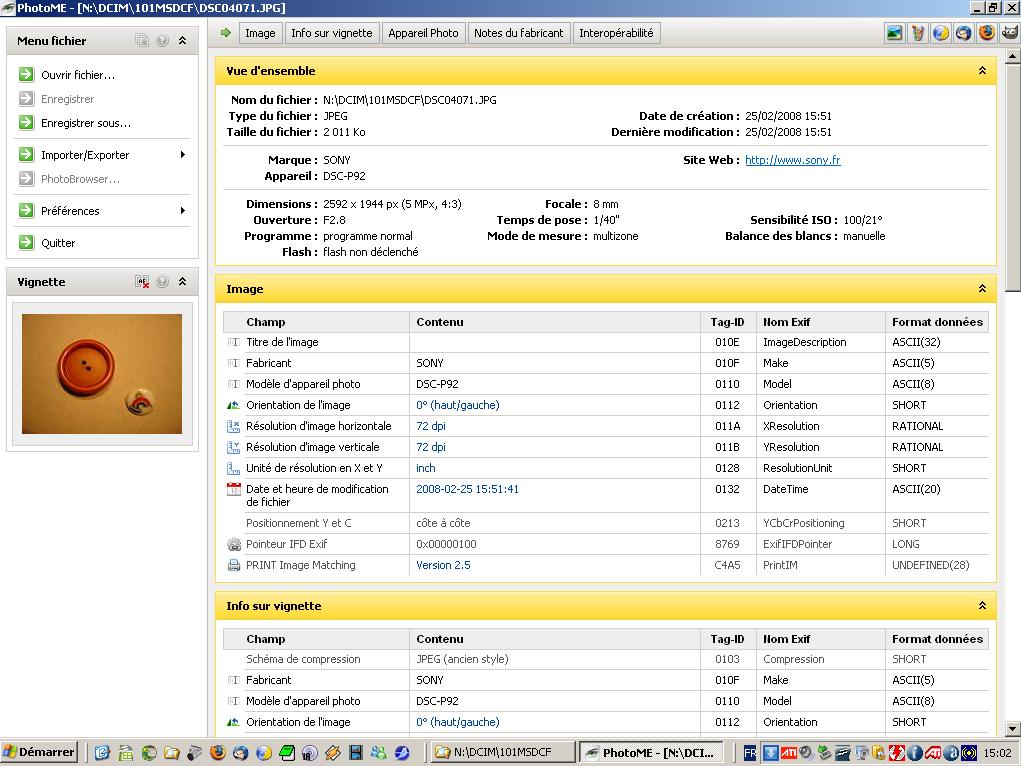
Il n'est pas anodin de
respecter tout de même une certaine succession de manipulations
pour s'éviter des déboires (perte de photos,
d'informations etc...)
Un petit schéma montre cet enchaînement :

Ce
logiciel de traitement d'images (issu du monde GNU/Linux des
Logiciels Libres, conserve les données EXIF des fichiers
lorsqu'on l'utilise pour retoucher des photos.
D'autres logiciels
effacent ces données en enregistrant les fichiers.
Outre sa
gratuité et sa puissance et malgré son ergonomie un peu
déroutante, c'est mon facteur de choix.
Téléchargeable
sur : http://gimp-win.sourceforge.net/stable.html
Le
site du logiciel : http://www.gimp.org/
Ce logiciel s'intègre
au menu contextuel de l'Explorateur, il vous permet d'inclure des
commentaires IPTC dans les fichiers d'images, ce qui les rend
visibles lors du survol du nom de fichier par la souris (info-bulle
jaune) et permet leur récupération par d'autres
logiciels, par exemple pour incruster ces commentaires sur la photo.
Il comporte également
une visionneuse très efficace et simple.
Téléchargeable
sur : http://www.pcastuces.com/logitheque/pixvue.htm
(pas de panique, il se francise lors de son installation). le
logiciel n'est plus développé par son auteur.
L'aide
en français est téléchargeable sur :
http://paratge.chez-alice.fr/AidePixVue2Fr.zip
Un peu l'usine à gaz,
mais quand on a repéré les quelques opérations à
effectuer, ce logiciel permet d'incruster sur la photo le
commentaire IPTC (ou d'ailleurs n'importe lesquelles des données
EXIF et IPTC)
Ce logiciel commence à
dater, il n'est plus maintenu et comporte quelques « bugs »
(qui n'apparaissent pas si on utilise ce tutoriel)
Vous pouvez le télécharger
surle site de l'auteur :
http://www.friedemann-schmidt.com/software/exifer/
Et le pack de francisation sur
:
http://home.tele2.fr/tglace/translat.html
Comme il n'est plus développé, il est inutile d'envoyer une carte postale à son auteur(c'était un « postcardware ») il suffit de « s'enregistrer » et d'indiquer que « oui, on a bien envoyé une carte » pour faire disparaître la petite fenêtre d'accueil
Maintenant, c'est tout simple : comme vous avez bien entendu créé les dossiers bien ordonnés et au noms explicites qui vont vous permettre de retrouver vos photos, vous pouvez par un simple « glisser-déposer » copier les photos depuis votre APN jusqu'au dossier de destination.
Si vous respectez la procédure que j'indique, vous ne devriez pas avoir besoin de passer par un dossier intermédiaire pour effectuer les manipulations ( néanmoins c'est peut-être préférable dans un premier temps, tant que la manip' ne vous est pas devenue familière ?)
L'Explorateur étant en affichage « détails », voici ce que ça donne avec ma photo d'exemple :
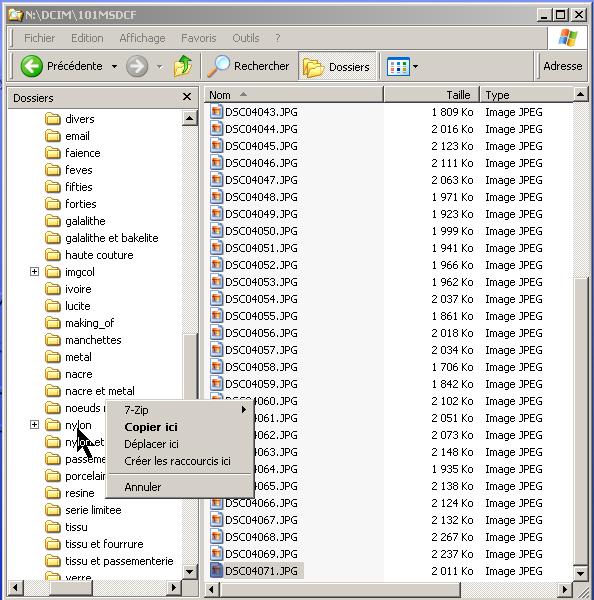
Bon, là, vite fait !
car il existe d'autres tutoriels pour l'utilisation de « The
Gimp », alors, juste le menu utilisé et
l'avant/après.
Comme j'ai pris ma photo d'exemple « à
l'arrache » elle est trop jaune à cause de
l'éclairage et je dois rectifier la « balance des
blancs » pour corriger les couleurs (le bouton de Ø
14 mm qui me sert de repère est blanc)
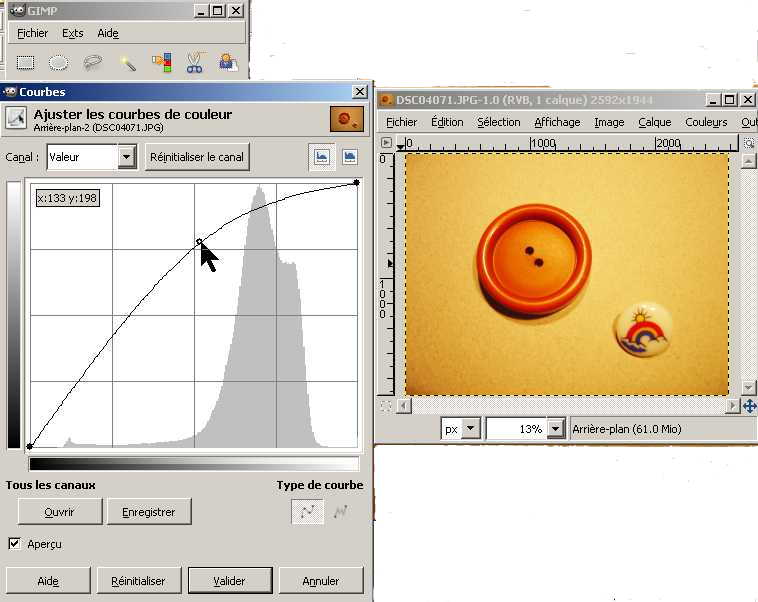
 |
 |
Comme il s'agit de l'étape la plus en rapport avec l'objet de votre passion, autant choisir un moyen simple et rapide d'inclure vos descriptions, commentaires, références etc... dans les données IPTC du fichier.
PixVue est également un logiciel dont l'auteur a cessé le développement lorsque Microsoft a diffusé sa version (lourde et lente) de ce genre d'utilitaires ; j'ai privilégié la légèreté.
Configurer l'ouverture de PixVue dans le menu contextuel de l'Explorateur : les options
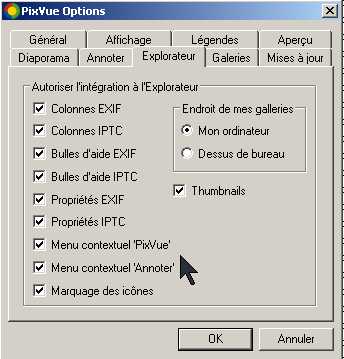
Pour ouvrir un fichier avec
PixVue (clic-droit) :
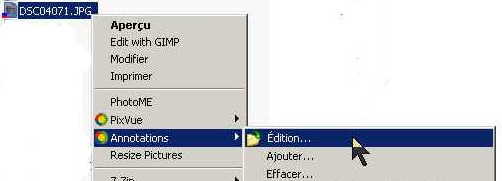
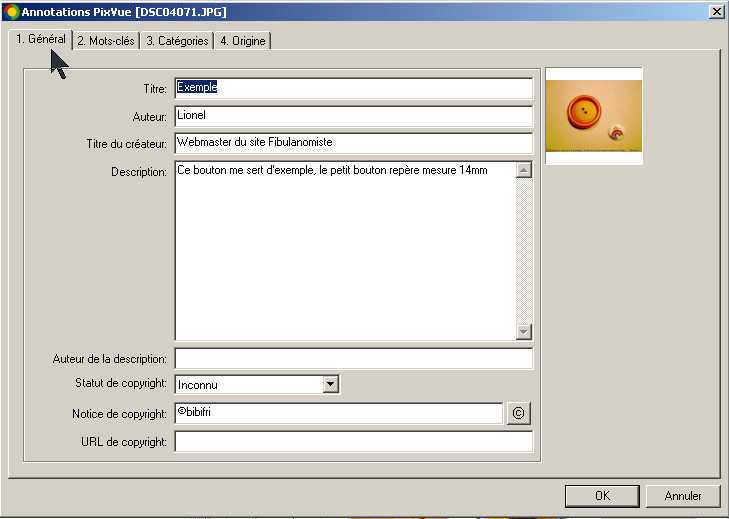
Voilà : une fois le
fichier enregistré, il contient vos infos.
Vous pourriez aussi utiliser PixVue pour faire apparaître en filigrane votre copyright, je ne vous le recommande pas (cette fonction est « buggée »)
Il s'agit maintenant de faire apparaître sur la photo elle-même, en filigrane ou en incrustation, à l'endroit de votre choix, parmi les informations que vous avez saisies, celles qui vous semblent utiles.
Il semble que la fonction d'inscription d'Exifer dans le menu contextuel ne fonctionne pas avec WinXP, vous devrez utiliser l'option « Ouvrir avec »
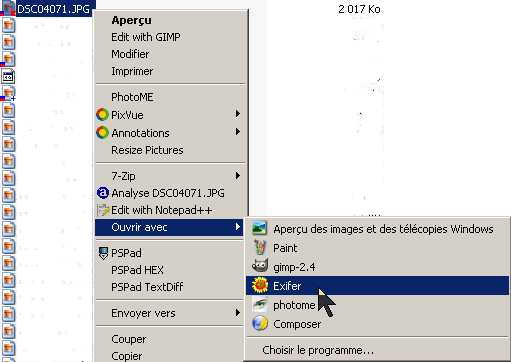
Puis l'option « Insérer
filigrane»
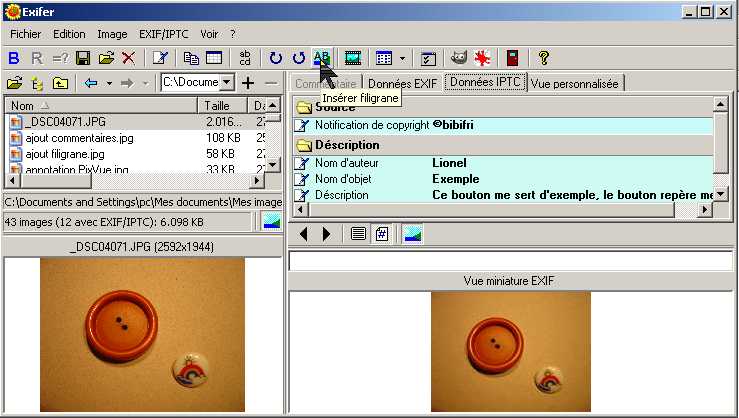
Vous pouvez choisir les
informations que vous souhaitez incruster sur la photo, taille,
couleur, rubriques, degré de transparence, emplacement etc...
et enregistrer ces choix dans un fichier de configuration personnel :
ici « Lionel »
Pour l'exemple j'ai choisi la Description IPTC et le copyright (Instructions spéciales)
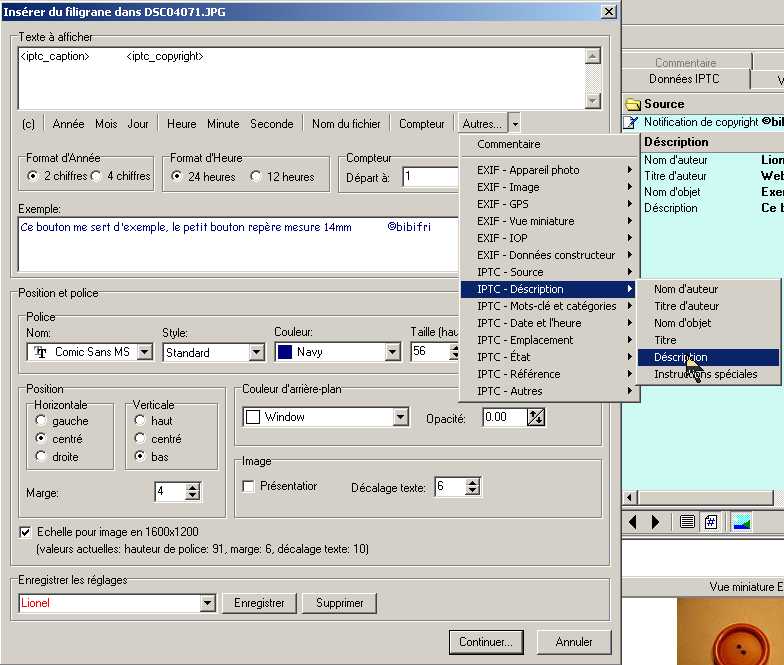
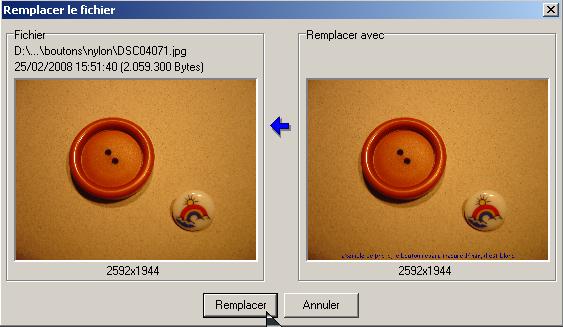
De retour dans l'Explorateur, vous pouvez renommer le fichier à votre guise pour l'identifier
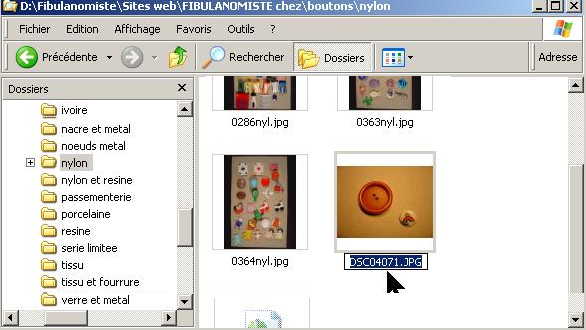
Et
voilà le travail !

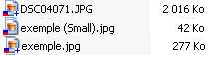
Les
fichiers enregistrés par les APN contiennent BEAUCOUP plus de
« pixels » qu'il n'est nécessaire pour
les voir correctement sur un écran.
Si vous devez archiver
ainsi toutes vos photos cela risque de tenir une place assez
importante sur votre disque dur, faites le calcul ! Pour vous aider
voici la taille des différents fichiers qui ont illustré
mon exemple :
Le fichier d'origine « DSCP04071.JPG »
contient 2592 x 1944 = 5038848 = 5 Megapixels
l'APN (un Sony
Cybershot DSC P92) l'a enregistré au format compressé
JPEG avec un taux de compression « raisonnable »
c'est-à dire que la compression ne fait pas perdre trop
d'informations par rapport à la prise de vue. Il « pèse »
2 Mo
On pourra utiliser ce fichier pour imprimer la photo dans un
format comme le 18 x 24 cm
Le fichier « final » de ce tutoriel « exemple.jpg » contient toujours autant de « points », mais il a été enregistré avec un taux de compression (50%) plus important, ce qui lui fait perdre quand même de l'information, on ne pourrait plus l'imprimer raisonnablement qu'au format 9 x 13 cm. Mais il ne « pèse plus que 277 Ko, soit 7 fois moins !
Enfin,
un petit PowerToy, « Image Resizer » me permet
de réduire le fichier à la taille juste nécessaire
pour l'afficher correctement à l'écran, soit 640 x 480
= 307200 pixels, soit la résolution d'une webcam. Mais il ne
« pèse » plus que 42 Ko, soit 50 fois
moins !
Au fait, le fichier qui m'a servi pour afficher le
résultat final dans ce tutoriel est ce dernier petit fichier,
voyez-vous la différence ?
Donc
pour résumer, si vous devez archiver une collection (de
fichiers photo en fait), il vous faudra utiliser 10 Go sur votre
disque dur pour :
10 Go / 2,016 Mo = 5000 photos originales
10
Go / 277 Ko = 36000 photos commentées
10 Go / 42 Ko = on ne
peut même pas supposer que vous passiez autant de temps pour
effectuer tout ce boulot !
Mais si vous devez les publier sur votre site internet, je vous engage vivement à étudier le problème !
Ici la copie d'un message que j'ai posté dans un forum sur ce sujet :
| A
toutes fins utiles, s'il n'y a pas de routine de redimensionnement chez
l'hébergeur de vos photos, il existe pour redimensionner rapidement vos
photos : * Pour Windows un petit "Powertoy" (logiciel "non officiel" de Microsoft) qui permet d'adapter les photos pour l'usage souhaité : à la taille de l'écran, d'un forum, pour l'envoi par courriel comme exemple, sous forme de vignette ... en deux clics. Vous trouverez ce petit utilitaire (Image Resizer) ici Depuis la première rédaction de ce tutoriel, un "clone" a été adapé afin de pouvoir l'utiliser avec les autres OS Windows, on le trouve ici * Pour ceux qui sont équipés d'un Mac, RapidoResizer, Georges m'a confirmé que ça marche, merci * J'ai essayé Gthumb, à moins que j'utilise cette astuce, pour faire la même chose avec la distrribution GNU/Linux Ubuntu, ça marche aussi très bien. Amicalement, Lionel _________________ L'ordinateur ultime est situé entre nos deux oreilles : Utilisons-le ! Il ne s'use pas plus vite si l'on s'en sert... Au contraire ! |
Pour
illustrer l'utilisation de Image Resizer (qui dans le menu contextuel
de
l'explorateur <=> clic-droit sur un fichier)
vous pouvez télécharger
ce petit tutoriel animé et commenté qui "pèse" 8.1 Mo (veuillez
excuser la
piètre qualité sonore et l'élocution parfois fort'hasardeuse, c'était
un premier essai)
Je tiens à remercier
la collectionneuse qui m'a
posé cette question et me permet ainsi de mettre au clair mes
procédures personnelles et de les partager,
les auteurs
et la « communauté du Logiciel Libre »
qui ont mis à notre disposition ces logiciels (souvent
gratuits, mais ne pas confondre la GNU licence et la gratuité),
mon épouse fibulanomiste qui me fournit ce sujet d'exemple,
...... et je salue (comme il se doit) le talent (commercial) de la
société qui édite ce système
d'exploitation qui, malgré tous les reproches qu'on fait à
la politique de celle-ci, offre d'agréables possibilités
aux particuliers.
Ce tutoriel a été rédigé également à l'aide des logiciels :
OpenOffice org, suite bureautique complète, pour la rédaction de ce texte,
Gadwin Printscreen, pour les copies d'écran
Lionel, le 27 février 2008
Vous pouvez aussi utiliser ce tutoriel
en l'affichant au format (imprimable A4) PDF
ou en l'imprimant sous forme de livret demi-format recto/verso
 Ces
tutoriels sont mis à
disposition selon les termes de la
Ces
tutoriels sont mis à
disposition selon les termes de la
licence
Creative Commons Paternité-Pas d'Utilisation Commerciale-Partage des
Conditions Initiales à l'Identique 2.0 France.

